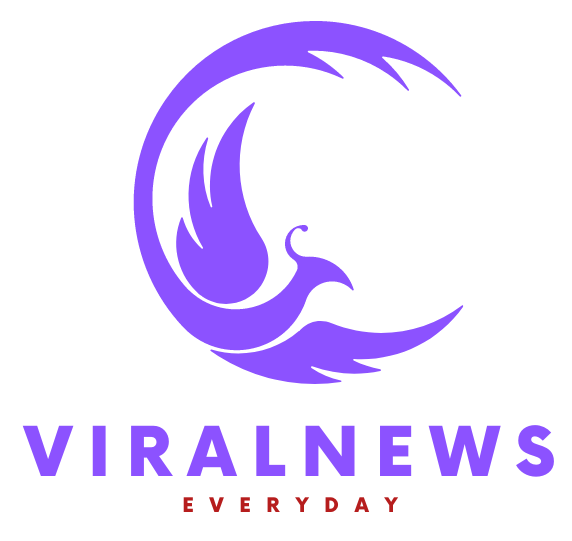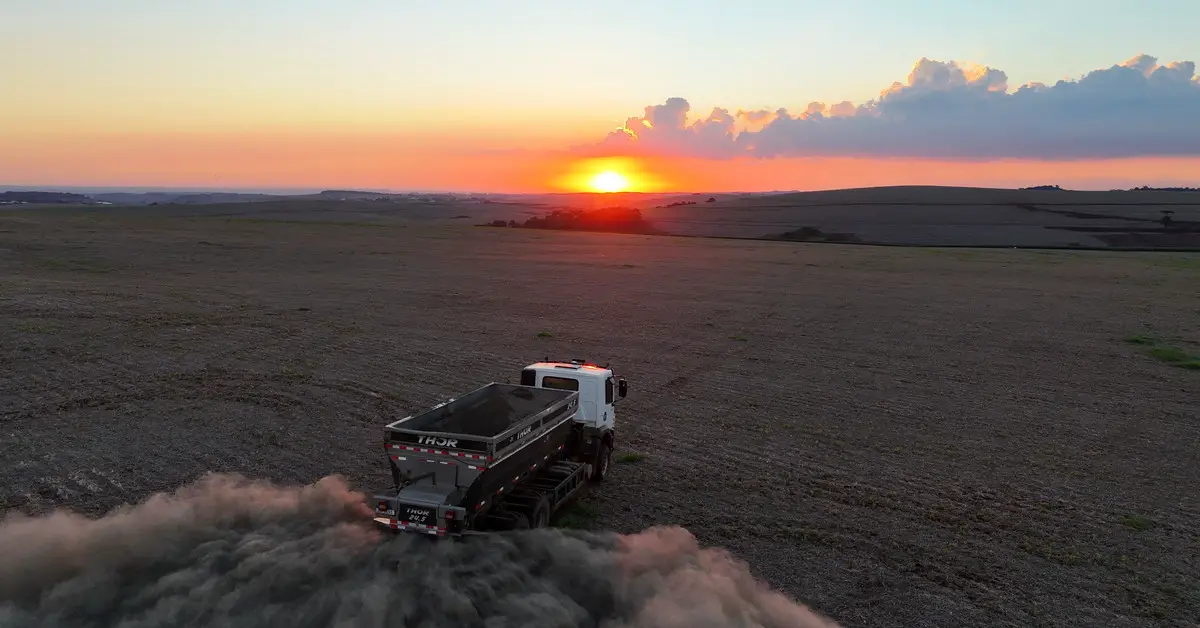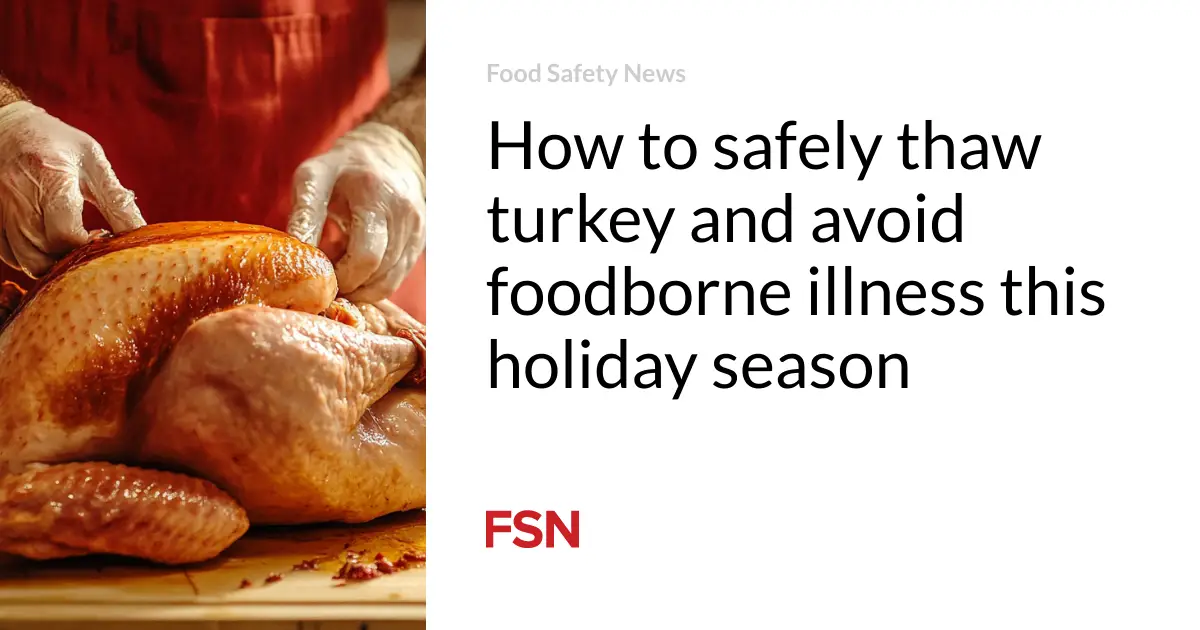Do you have an iPhone and a desire to play retro video games? I have good news for you.
This year Apple started allowing emulators into the App Store. Emulators are software applications that simulate old game consoles like those from Nintendo and Sega. They can load game files, called ROMs, that are ripped from the original cartridge or disk.
The easy availability of emulators means you no longer need to jailbreak your iPhone to load up ROMs and play retro games. It also means you don’t have to mess with a Raspberry Pi or buy a purpose-built retro gaming console to play classic games on your phone or even TV.
I should mention that it’s not legal to download ROMs for games you don’t own, and therefore I will not be explaining where you can download ROMs. However, assuming you have access to a collection of ROMs, here’s how you can turn any iPhone or iPad—including the old one that you currently keep in a drawer—into a retro gaming console.
Set Up an Emulator
The first thing you’re going to want to do is set up an emulator, or multiple emulators. The simplest choice, and the one I’d recommend, is Delta emulator. This is an extremely polished application that supports titles from the NES, SNES, N64, Game Boy, Game Boy Color, Game Boy Advance, Nintendo DS, and even Sega Genesis. Even better, it’s free to download and extremely easy to use, as we wrote back in April.
If you want compatibility with way more systems, including the Playstation, Atari, and even MS DOS, you should check out RetroArch. It’s going to be more work to set up—you need to download cores for every system you want to emulate, and there’s no end of settings to tweak—but you’ll be rewarded with the ability to play more games and to make them look exactly the way you want.
Connect a Controller
You can play retro games with a touchscreen, sort of; the two emulators above will even show an onscreen controller that resembles the original hardware. The problem is that most games are borderline impossible to play without tactile buttons. This is why you’re going to want to pair a controller with your device.
There are a few options here. You can buy a purpose-built mobile game controller, if you want—some are even designed to hold your phone in place to give you a form factor similar to the Nintendo Switch. Or, if you don’t want to spend money, you can use a controller you already have. We have articles explaining how to connect a PlayStation or XBox controller to your iPhone, along with another guide for pairing Switch Joy-cons with your iPhone; Apple offers more generalized official documentation. The basics: Open the Settings app, head to Bluetooth, then press and hold the Connect button on your controller. You should see your controller as an option to connect to on your iPhone’s list of available devices. Tap it and you’re done.
I did this with my Nintendo Switch Pro Controller and it worked perfectly. Loading a few games in Delta, I found the controller worked exactly the way I expected. I was also able to configure the button mapping in the settings if something didn’t seem quite right. It’s also worth noting that you can connect multiple controllers at once, which is great if you want to play multiplayer games, and they don’t all have to be the same kind—you can mix and match controllers if you want to.
Stream to Your TV
At this point I can load retro games and play them with an actual controller, but there’s one thing missing: a nice big screen. Sure, the iPhone or iPad display works, but these older games are meant to be played on a TV.
You’ve got a couple of options here. Delta supports and works fairly nicely with Apple’s AirPlay, assuming you have an Apple TV streamer box or a TV that supports AirPlay. I tested this with a Sony television and found that the lag made things unplayable—fine for an RPG, sure, but horrible for a Mario game. The Verge tested it and didn’t notice the lag, though, but they notably were using an actual Apple TV. Your experience will vary—I recommend trying it out.
If you don’t like the results, you can look into buying an HDMI dongle for your iPhone. These allow you to connect your phone directly to the TV, meaning you’ll be able to play your game on the big screen with less lag. Apple sells an official cable, but you could also just search for a Lightning-to-HDMI dongle if you’re using an older iPhone, or a USB type-C to HDMI dongle if you’ve got a recent model. Note that the better dongles, including Apple’s official ones, offer pass-through charging; this will let you charge your phone while it stays connected to the TV, which is going to be crucial if you’re planning on some longer play sessions.
Either way, you can now play any classic game you have a ROM for right on your phone, complete with a real controller and the ability to play on your TV, just like the old days.